Cara mengganti warna rambut di Photoshop cuma 10 Detik? Bisa banget dong Sobat Owly. Ada satu cara cepat nih yang belum banyak diketahui pengguna Photoshop.
Bahkan tools ini juga bisa kalian gunakan untuk menghitamkan rambut pada Photoshop. Penasaran gimana caranya? Yuk langsung aja praktik bareng Owly!
Tutorial Cara Mengganti Warna Rambut di Photoshop
Skill mengganti warna rambut di photoshop merupakan salah satu teknik yang wajib kalian kuasai. Kenapa? Karena cara ini akan berguna sekali untuk kalian kedepannya saat mengedit foto.
Bahkan jika sudah menguasai teknik ini, kalian bisa mengubah warna objek apapun secara cepat. Langsung saja yuk kita simak caranya!
1.Buka software photoshop dan siapkan gambar
Langkah pertama yang harus kalian lakukan adalah membuka software Photoshop dan menyiapkan gambar yang akan diedit.
Nah, penting banget untuk mengusahakan bahwa foto kalian ini beresolusi tinggi. Karena jika kualitas gambarnya rendah, kalian akan kesulitan untuk menyeleksi object di Photoshop.
Kebetulan Owly nih rekomendasi buat kalian yang butuh buat ningkatin resolusi foto tanpa pake software. Kalian bisa bangt pake tools image upscaler yang disediain zyro.com
2. Seleksi rambut dengan Quick Selection Tool

Cara Mengganti Warna Rambut di Photoshop
Langkah selanjutnya adalah menyeleksi rambut. Untuk cara cepatnya, kalian bisa Quick Selection Tools yang ada di Photoshop nih Sobat Owly.
Setelah mengaktifkan tools ini, kalian bisa mengarahkannya ke rambut object kalian dan melakukan seleksi.
3. Tambah efek Feather untuk hasil yang lebih halus

Cara Mengganti Warna Rambut di Photoshop
Sebelum mengganti warnanya, ada satu hal lagi nih yang harus kalian lakukan agar hasilnya lebih maksimal.
Agar perubahan warnanya tidak terlihat tajam dan tidak natural, kalian bisa menambahkan opsi feather untuk membuat area yang kamu seleksi jadi lebih halus.
Kalian bisa melakukannya dengan pergi ke Quick Selection Tool lagi lalu pilih ‘Select and Mask’ lalu atur ukuran feather nya sesuai dengan keinginan kalian.
4. Ganti warna dengan Hue/Saturation
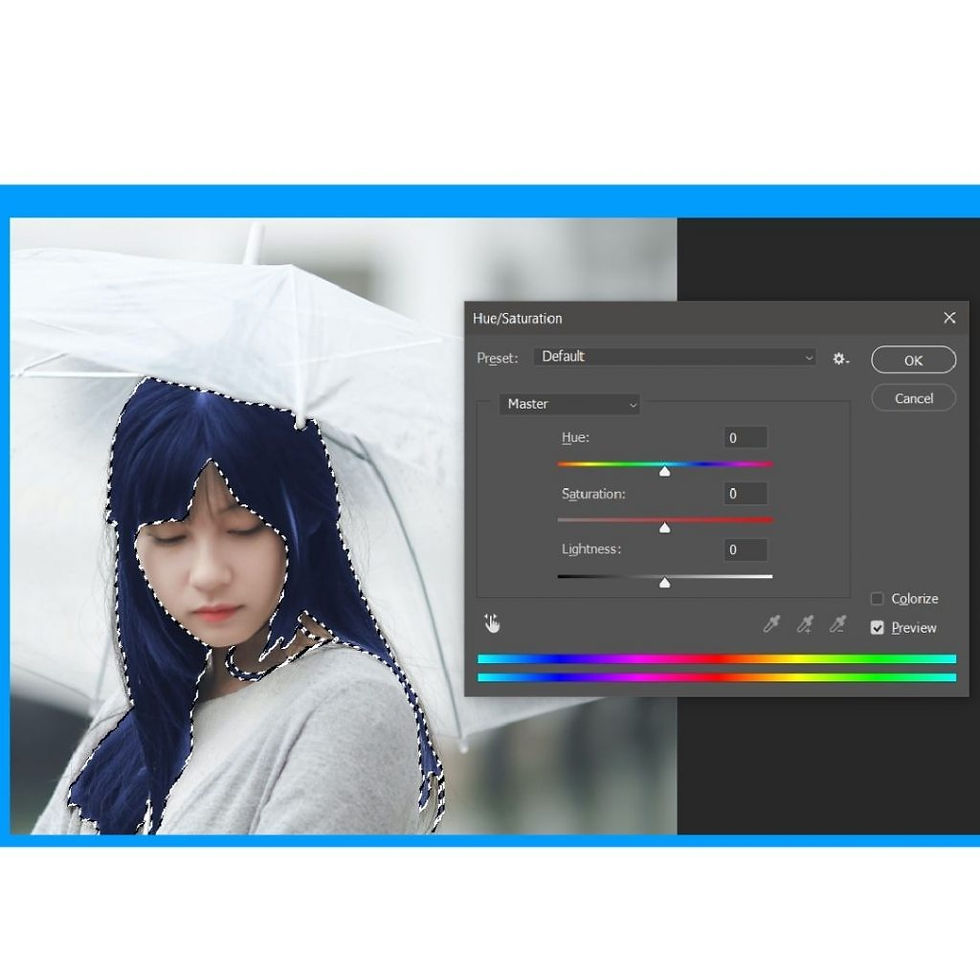
Cara Mengganti Warna Rambut di Photoshop
Jika rambut pada object sudah terseleksi dengan rapi dan detail, sekarang kalian bisa mengubah warnanya.
Caranya kalian bisa pergi ke adjustment layer dan pilih opsi Hue/Saturation. Eits, tapi Owly punya cara cepat nih buat kalian. Untuk memunculkan pengaturan Hue/Saturation, kalian bisa menggunakan shortcut Ctrl + U.
Jika sudah, maka akan muncul panel/bar pengaturan yang terlihat seperti gambar di atas. Nah udah deh kalian bisa langsung mengganti warnanya sesuai dengan keinginan.
Bahkan trik ini juga bisa digunakan sebagai teknik Photoshop menghitamkan rambut.
Cara Lain untuk Mengganti Warna
Selain cara di atas, ada juga nih beberapa tools di Photoshop yang bisa kalian gunakan untuk mengganti warna.
Kalian bisa menggunakan ‘Color Replacement Tool’. Cara ini juga cepat namun membutuhkan ketelitian dan kesabaran yang tinggi.

Cara mengganti warna di Photoshop
Sebab, tools ini lebih cocok digunakan untuk mengganti warna objek yang tidak rumit seperti rambut.
Nah, kalau kalian mau mencoba menggunakan tools ini, bisa langsung kunjungi artikel kita yang ini ya Sobat Owly.
Penutup
Bagaimana Sobat Owly? Mudah kan tutorial cara mengganti warna rambut di Photoshop kali ini? Selamat mencoba dan mempraktikkan tutorialnya, ya!
Sampai jumpa di konten dan artikel berikutnya, ya! Jangan lupa untuk selalu berlatih dan mengasah skil desain kalian. Sampai jumpa~
Comments